Hướng dẫn cách in 2 mặt không bị ngược.
In 2 mặt bị ngược là lỗi thường hay gặp mà rất nhiều người đã gặp phải, dẫn đến tốn giấy, mực tốn thời gian khi bạn gặp phải sự cố này, hãy cùng Tin Học LyVyStar tìm hiểu cách khắc phục lỗi in 2 mặt bị ngược cho từng loại máy in trong bài viết dưới đây.
1. Nguyên nhân khi in 2 mặt bị ngược.
- Khi bạn ra lệnh in 2 mặt kết quả bản in bị ngược nhau phần lớn là do bạn thiết lập lệnh in không đúng, đây là một trong những lỗi mà người dùng thường hay gặp phải. Lỗi này không phải do máy in bạn nên thiết lập lại lệnh in sẽ giúp cho quá trình in diễn ra hoàn hảo.
- Với các dòng máy in hiện đại ngày nay thì sẽ có hỗ trợ in 2 mặt tốt nhất. Đối với các dòng máy in đơn năng không có chức năng in 2 mặt tự động, bạn in 2 mặt thủ công thì không chỉ đơn giản là lựa chọn in 2 mặt mà bạn còn phải sắp xếp các trang in cho phù hợp.
- Vì vậy với một vài thủ thuật sau sẽ giúp máy in ra văn bản đúng yêu cầu của bạn mà không bị ngược đầu.
2. Hướng dẫn cách in 2 mặt không bị ngược cho từng loại máy in
=> Hướng dẫn cách in 2 mặt không bị ngược ở máy in Canon.
Bước 1: Mở tài liệu cần in lên > nhấn phím (Ctrl P) để ra lệnh in > Lựa chọn máy in 2 mặt Canon > Chọn Print on poth sides
Bước 2: Chọn Properties > vào tab Finishing > chọn 2 sided Printing để in 2 mặt.
Bước 3: Ở phần Binding Location, mặc định máy in sẽ chọn là Long Edge (Left) in giấy dọc. Nếu bạn in giấy nằm ngang thì chọn lại thành Short Edge (Top).
Hướng dẫn cách in 2 mặt không bị ngược đối với máy in Canon
=> Hướng dẫn cách in 2 mặt không bị ngược ở máy in HP.
Bước 1: Mở tài liệu cần in lên > nhấn phím (Ctrl P) để ra lệnh in > Lựa chọn máy in 2 mặt HP.
Bước 2: Chọn Printer Properties > Chọn Tab “Printing Shortcuts” trên hộp thoại vừa mở.
Bước 3: Trong tab Printing Shortcuts, tìm đến phần Print on both sides > Chọn Yes, flip over đây là bước tùy chọn in 2 mặt cùng một chiều, nhấn OK là xong.
Hướng dẫn cách in 2 mặt không bị ngược ở máy in HP.
=> Hướng dẫn cách in 2 mặt không bị ngược ở máy in Brother.
Bước 1: Mở file cần in > Click in (Ctrl+P) > Chọn máy in Brother để in.
Bước 2: Chọn Printer Properties > Chọn Tab Basic.
Bước 3: Trong mục Orientation > Mục 2-side/Booklet sổ xuống chọn chế độ 2-side > Chọn 2-side Settings.
Bước 4: Trong phần 2-sided Type > chọn Short Edge (Left) để in ngang thuận chiều. Click Ok để tiến hành in.
Hướng dẫn cách in 2 mặt không bị ngược ở máy in Brother
=> Trên đây là cách in 2 mặt không bị ngược mà Tin Học LyVyStar muốn chia sẽ đến các bạn với mong muốn mang đến cho các bạn những kiến thức hữu ích, giúp bạn in ấn nhanh hơn, hiệu quả hơn trong công việc.
Hotline: 094.697.3336 Mr.Minh (Phụ Trách Kỹ Thuật Tại Long Thành-Bà Rịa Vũng Tàu)
Hotline: 094.647.3336 Ms.Hoàng Phụ Trách Kinh Doanh Tại Bà Rịa Vũng Tàu
Page: Máy in cũ giá rẻ tại Long Thành - Đồng Nai
-------------------------------------------------------------------------------
( Khiếu nại dịch vụ không tốt xin gọi : 08345.91448 Mr.Nam).
'' Trong quá trình phục vụ,nhân viên làm việc có gì sai xót,mong quý khách hàng thông cảm bỏ qua và xin đóng góp ý kiến để cty chấn chỉnh cũng như đào tạo traning lại.Cảm ơn.
'' Sự đóng góp ý kiến của quý anh chị là sự phát triển của cty chúng tôi. ''
>>>> Truy cập website sửa chữa mua bán máy in tại quận 6 tphcm


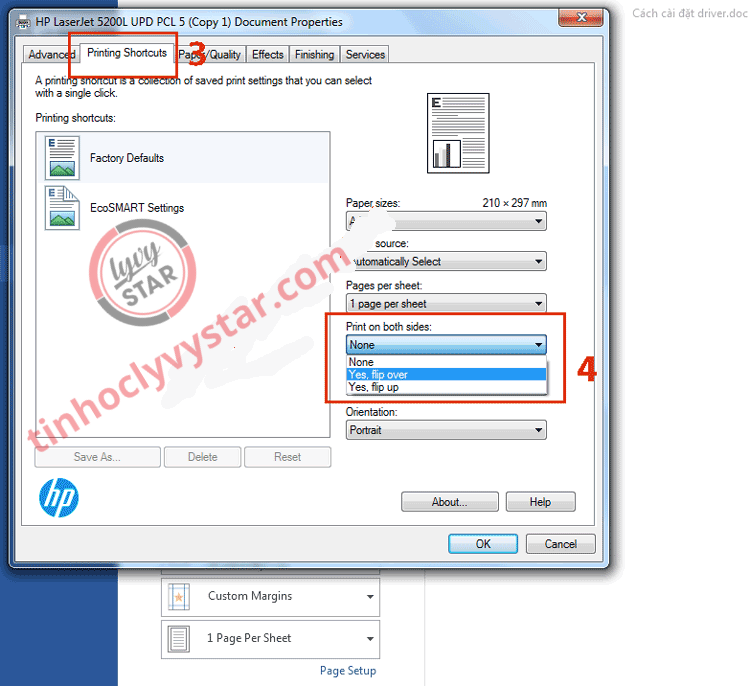
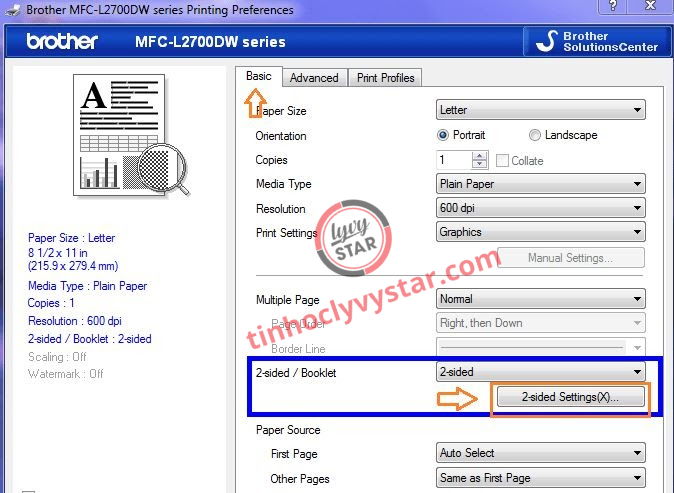
Xem thêm